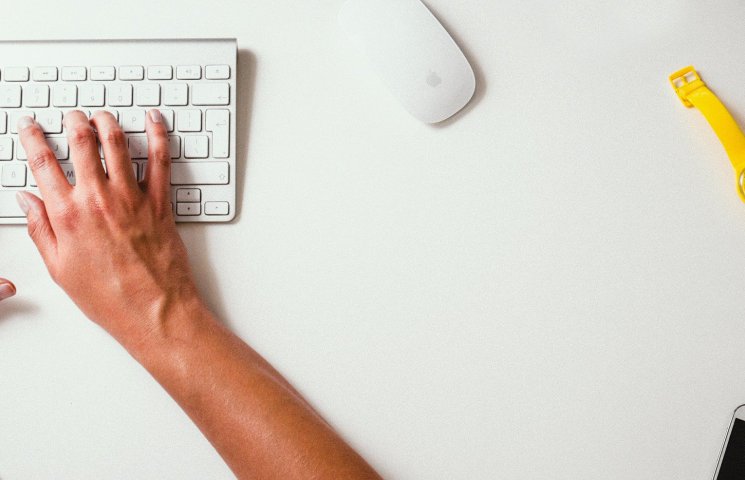Czy chcesz, aby YouTube zawsze otwierał się w widoku pełnego pulpitu, gdy jest otwarty w przeglądarce Chrome na iPadzie? Niezależnie od tego, czy chcesz korzystać z YouTube w widoku pulpitu, czy też wykorzystać większą powierzchnię ekranu, poniżej znajdziesz różne sposoby otwierania YouTube w wersji pulpitu w przeglądarce Google Chrome na iPadzie.
Powiązane | 5 sposobów na włączenie funkcji YouTube PiP na iPhonie i iPadzie
Otwieranie YouTube w wersji desktopowej w przeglądarce Chrome na iPadzie
Spis treści
- Otwórz YouTube w wersji desktopowej w Chrome na iPadzie
- Metoda 1- Poproś o stronę na pulpicie
- Metoda 2- Domyślnie otwórz Pulpit YouTube w Chrome za pomocą skrótów
- Metoda 3- Użyj innej przeglądarki dla YouTube
Domyślnie witryna YouTube.com otwiera się w widoku pulpitu w Safari i Microsoft Edge na iPadzie. Przeciwnie, Chrome otwiera ją w widoku mobilnym, co może być irytujące dla wielu osób.
Wersja desktopowa serwisu YouTube oferuje lepsze wrażenia podczas oglądania w trybie pełnoekranowym, z większą liczbą elementów sterujących, automatycznie odtwarzanymi miniaturami i opcjami wyższej jakości wideo. Jeśli używasz Chrome jako domyślnej przeglądarki, postępuj zgodnie z poniższą instrukcją, aby otworzyć YouTube w widoku desktopowym.
Sposób 1- Żądanie strony na pulpicie
- Otwórz Google Chrome na swoim iPadzie. Przejdź na stronę youtube.com.
- Gdy strona mobilna się załaduje, stuknij menu z trzema kropkami w prawym górnym rogu.
- Przewiń w dół opcje menu. Kliknij opcję Poproś o stronę z pulpitu.
- To wszystko. YouTube przeładuje się teraz w widoku pulpitu w przeglądarce Chrome.
Jeśli chcesz powrócić do poprzedniego stanu, powtórz czynności i wybierz opcję "Żądaj strony mobilnej". Powrócisz do zwykłego widoku mobilnego.
Metoda 2- Domyślne otwieranie pulpitu YouTube w Chrome za pomocą skrótów
Inną metodą jest utworzenie skrótu do strony YouTube na pulpicie na ekranie głównym. Dzięki niemu możesz szybko otworzyć YouTube w widoku pulpitu bez konieczności ręcznego żądania.
Niestety, nie jest to tak proste, jak na Androidzie. Ponieważ Chrome na iPada nie oferuje opcji "Dodaj do ekranu głównego", musisz polegać na aplikacji Skróty na systemie iPadOS, jak pokazano poniżej.
- Na iPadzie otwórz aplikację Skróty. Jeśli nie możesz jej znaleźć, sprawdź Bibliotekę aplikacji lub App Store.
- W tym celu kliknij ikonę + w prawym górnym rogu.
- Na następnym ekranie kliknij w Aplikacje obok kategorii. Wybierz Chrome.
- Następnie stuknij pozycję Otwórz adresy URL w Chrome.
- Po lewej stronie zobaczysz nowy skrót o nazwie Otwórz URL. Kliknij adres URL, aby go edytować.
- Tutaj skopiuj i wklej adres https://www.youtube.com/?app=desktop.
- Stuknij przycisk Gotowe.
- Następnie kliknij menu w prawym górnym rogu, jak pokazano na zrzucie ekranu.
- Kliknij Dodaj do ekranu głównego.
- W razie potrzeby dostosuj nazwę skrótu i ikonę, a następnie stuknij Dodaj.
- Skrót zostanie utworzony na ekranie głównym iPada.
Możesz teraz stuknąć skrót, aby otworzyć YouTube bezpośrednio w widoku pulpitu w Chrome na iPadzie. Możesz dodać nazwę YouTube i ikonę do skrótu, aby uzyskać lepszy wygląd.
Metoda 3 - Użyj innej przeglądarki dla YouTube
Ostatnią opcją jest użycie innej przeglądarki. Nawet jeśli używasz Chrome jako domyślnej przeglądarki, zawsze możesz użyć Safari, Firefoksa lub Microsoft Edge do oglądania YouTube na iPadzie.
Wszystkie trzy przeglądarki domyślnie otwierają YouTube w widoku pulpitu - nie musisz stosować żadnych dodatkowych sztuczek, jak w przypadku Google Chrome. A jeśli chcesz, aby YouTube na pulpicie korzystał z funkcji obraz w obrazie lub odtwarzania w tle, to nawet wersja mobilna spełni swoje zadanie.
Podsumowując
To były trzy szybkie sposoby na otwarcie desktopowej wersji YouTube w Google Chrome na iPadzie. Możesz ręcznie załadować stronę desktopową lub utworzyć skrót URL, który będzie ją otwierał z ekranu głównego. Jeśli jednak wydaje Ci się to zbyt pracochłonne, zawsze możesz skorzystać z YouTube w Safari lub innej przeglądarce.
Możesz też śledzić nasze najnowsze wiadomości techniczne w Google News, a także porady i wskazówki, recenzje smartfonów i gadżetów, dołączając do Grupy Telegram GadgetsToUse lub subskrybując kanał GadgetsToUse Youtube, gdzie znajdziesz najnowsze recenzje.